【SST-SX500-LG】セミファンレスのSFX-L電源で騒音対策
はじめに
めちゃめちゃ寒くて困っている今日この頃です。
エアコンなしで頑張っているのですが、いい加減キーボードを打つ手が厳しくなってきました...
末端冷え性には辛い季節です。
今日は先日組んだPCの電源を入れ替えたお話です。
騒音に苦しむ日々
私が今回電源を交換するまで使用していた電源はSilverstoneのSST-ST45SF-Gです。
使っていた当初はそれほど気にならなかったのですが、音楽や動画を鑑賞していると、
「ウワアアァーーーーン」
という音が響き渡っている事に気づきました...
一回気になってしまうともう気になって仕方がない。
新しい電源
そこで、なるべく静かで、SFXで、フルプラグインで、RX480も問題なく動作できる電源を探したところ、
Sliverstone SST-SX500-LG
という電源を見つけました。以下大雑把なスペック。
こんな感じ。その気になればSLIやCFXもできる電源です。
ちょっとお値段が張りましたが、電源をケチるといいことがないのでポチり。
組み立て
当日お急ぎ便でその日のうちに届きました。

早速組み込んでみました。

これでも結構ケーブルの取り回しを工夫しました...
少しはエアフローがよくなったはず。
ちなみに、SST-SX500-LGのケーブルは、SST-ST45SF-Gのものより柔らかく、配線しやすいです。
感想
めちゃめちゃ静かになりました。
実は電源を交換する前に、CPUファンを交換して騒音対策をしたのですが、ほとんど騒音が変わりませんでした。
それだけに今回の変化はとても感動しました。
また、SFX電源のファンは92mmなのに対し、SFX-L電源のファンは120mmなので、ここにも騒音の違いがあると思います。
騒音で悩んでいる方は、ぜひセミファンレス仕様のSFX-L電源を検討してみてはいかがでしょうか。
ではまた。
P.S.
今回電源を交換するついでに、光るマザーボードが鬱陶しく感じていた(ケースから光が漏れ出ている)ので、ビニールテープで光っている部分を塞いでみました。
するとなんということでしょう...光源はマザーボード裏のLEDでした...
取り付け後に気づきましたが、後の祭りですよ。
元気な時にまた塞ぎます。
【Hackintosh】macOS Sierraの夢を見た【HandoffとかRX480】
前置き
こんにちは。
今日は例の夢のお話です。あくまでも夢、と一応断っておきます。
前回の記事で組んだPCを使って、HackintoshなmacOS Sierraを動かします。
手持ちのパーツにもよりますが、成功例の多いパーツを使えばかなりすんなり作業は終わります。
構成パーツ
私が今回組んだHackintoshの構成です。
CPU
CPUはHaswell Core i5 4570にしました。実機で使われているものと仕様が近い&価格が安いのが決め手です。
CPUはHaswellで内蔵グラフィッックにIntel HD4600を採用しているものが簡単でいいと思いますが、別にグラボを買うならこの限りではないです。
また、Skylakeや来年登場するKabylakeは内蔵グラフィックがまだ上手く動かない不具合があり、別のGPUが現在のところ必須であるRadeon RXシリーズなどではIntel HD530と共用するとAdobe製品で不具合が出ることもあるようです。
内蔵グラフィック、Radeon RXシリーズ等を使いたい場合は、Haswell世代のCore iシリーズのCPUをオススメします。
注意点として、Intel HD4600を使う場合はDVI出力では起動に失敗します。HDMI接続できるモニタが必要です。
M/B
マザーボードはGigabyteのGA-Z97X Gaming5です。マザーボードはUEFIに対応しているものが簡単でいいと思います。
6系のチップセットを積んでいるマザーだとUSB3.0が使えないことがある(というか使えない?)ので、あまり古いマザーは避けた方がいいと思います。HaswellなCPUをオススメしているので、マザーも9系のものをオススメします。
グラフィック
グラボは玄人志向のRadeon RX480 リファレンスを選びました。
理由として、
- macOS Sierraのデフォルトドライバで動かせる
ケースが小さいので外排気のリファレンスクーラーがいい
などがあります。
なお、GeforceでもMaxwell用ドライバは出ているので、GTX980Tiなどは使えます。ただし、Sierraの次のOSに対してドライバが出るかどうかはわかりません。
SSD/HDD
SATA接続できるSSD/HDDならなんでもいいです。M.2 SSDを使ってNVMeブートする方法もあるようですが、私はちょっと怖いのでやめました。
WiFi/Bluetooth
これは必須ではありませんが、私はHandoffが使いたかったのでパーツを購入しました。
ichitasoさんのブログを参照してパーツ選び。
[徒労日記] OSX YosemiteとiOS8で追加されたHandoffをHackintoshで有効にしました
Hackintoshに関係するパーツは以上です。
Hackintosh構築
ここからHackintoshを構築していきます。
0. 必要なもの
- Hackintosh用のPC
- USB(16GBあると安心)
- Macの実機
- Clover Bootloader
- Clover Configurator
SSDに直接OSをインストールする方が簡単ですが、SATA-USB変換コネクタを持っていなかったのでUSBからインストールします。
1. インストールUSB作成
macOSをSSDにインストールするために使用するUSBにインストーラをインストールします(分かりにくい...)。
以降は実機での作業です。
まずはUSBをフォーマット。名前は"USB"にしておいて下さい。

次にApp StoreからmacOS Sierraのインストールappをダウンロード。
ダウンロードが終わったら以下のコマンドをターミナルで実行。
sudo /Applications/Install\ macOS\ Sierra.app/Contents/Resources/createinstallmedia --volume /Volumes/USB --applicationpath /Applications/Install\ macOS\ Sierra.app --nointeraction
操作が完了したら、Cloverのインストーラを起動して、Bootloaderのインストール先とインストール内容を選択します。
インストール先は先ほど使ったUSB、インストール内容は下の画像の通り。

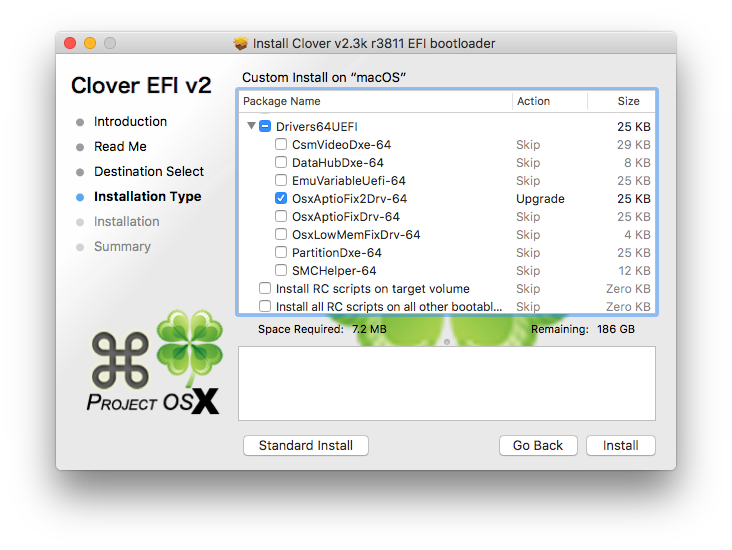
あとはContinueをクリックするだけ。
以上でUSBの作成は終了です。
2. Clover Bootloader設定
手順1でUSBの作成自体は完了しましたが、まだ設定が済んでいません。
Clover Configuratorを起動して、USBのEFIパーティションをマウントしておきます。
/EFI/CLOVER/config.plistをClover Configuratorで開きます。
Graphicsタブに移動し、
ig-platform-idを0D220003に設定
Inject Intelにチェック
SMBIOSタブに移動し、
- ステッキボタンからiMac 14.2を選択
後はきちんと変更内容を保存して、Clover Bootloaderの設定は完了です。
3. macOS Sierraインストール
ここからはHackintoshを構築するPCでの作業です。
まずはBIOSで、
VT-dをオフ
仮想OS機能をオフ
私は以上で無事起動できましたが、環境によっては手順2やBIOS設定を見直す必要があります。
後はUSBからインストーラを起動し、SSD/HDDにmacOS Sierraを普通にインストールするだけ。
インストールが終了したら、再びUSBから起動します。
Cloverの画面で先ほどmacOS Sierraをインストールしたディスクを選択、起動します。
無事起動しデスクトップを表示できたら、手順2と同じ要領で今度はmacOS Sierraがインストールされているディスクをインストール先に指定してClover Bootloaderをインストール。
これでとりあえず、macOS Sierraが無事単体で起動するようになりました。
4. 各種kext/SSDT導入
後はマザーボードやCPUに合わせてkextやSSDTを導入していきます。
ここは環境によって作業がまちまちなので詳しくは述べませんが、私の環境では、
FakeSMC系kext(HWMonitorも導入)
FakePCIID系kext(デバイスID偽装)
AtherosE2200Ethernet.kext(Ethernet動作)
USBInjectAll.kext(USB数制限対策)
CodecCommander.kext(スリープ復帰後無音対策)
audio_cloverALC-120_v1.0d.commandによるkext作成(オーディオ)
SSDTPRGen.shによるSSDT作成(CPU制御)
AMDRadeonX4100.kext改変(RX480動作)
Clover設定の調整
以上により、オーディオやスリープなどは完璧に動作するようになりました。
1つ躓いた点として、私はいつもkextを/EFI/CLOVER/kext/バージョン名に入れているのですが、CodecCommander.kextは/System/Library/Extensionsに入れないと動作しませんでした。
書き出してみると、結構作業が多いですね。
感想
今のところ目立った不具合もなく動いています。Handoffも完動。
RX480のお陰でマイクラにModを導入してもヌルヌルで嬉しい限り。
あと、思わぬ収穫だったのですが、Handoffのために購入したモジュールがハードレベルでのBluetoothペアリングに対応していたようで、BIOS画面やClover画面、デュアルブート先のWindowsでもMagic MouseやMagic Keyboardがそのまま使えました。
Cloverの操作をBluetoothキーボードでできるのはかなり大きいです。
やっぱりmacOSはiOSデバイスとの親和性が高くて快適です。
それでは。
Jonsbo RM2&サイドフローCPUクーラーで机の上に置けるATX PCを組んだ話
はじめに
こんにちは。
前の記事で一台組んだばかりなのですが、PCIeスロットが2本欲しくなったのと、RX480をポチったので、パソコンを組み直しました。
こんなことなら最初から拡張性を持たせておけばよかった...
今回は「机の上に置けるATXなPC」をテーマに組みました。
使用パーツ
CPU:Core i5 4570
これは前回と同じものです。重いゲームはやらないのでCPUはそこそこに。M/B:GA-Z97X Gaming5

本当はGA-H97 HD3を使う予定だったのですが、ヤフオクで落札したものが初期不良...
弾みで日本橋に行くと中古が安く売られていたのでこっちを使うことに。CPUクーラー:Noctua NH-D9L

今回のキモであるパーツその1。全高110mmのサイドフロー型クーラー。サイドフロークーラーでは(おそらく)最小全高。オリオスペックで購入。電源:Silverstone SST-ST45SF-G

今回のキモであるパーツその2。SFX電源ならなんでもよかったのですが、プラグイン式の方が組みやすいのでこちらを購入。ケース:Jonsbo RM2

今回のキモであるパーツその3。ATXマザーが入る(多分)最小のケース。
組み立て
Jonsbo RM2の最大の弱点はなんといってもエアフロー。ケースの構造上サイドフローのCPUクーラーが望ましいのですが、Jonsbo RM2の対応CPUクーラーは95mmまで。
このサイズのサイドフロークーラーは私の知る限りありません。
そこで、おそらく最小全高のCPUクーラーと、SFX電源を使うことにしました。
普通のATX電源の高さは86mm。対してSFX電源の高さは63.5mm。電源のすぐ下にCPUクーラーが配置されるJonsbo RM2では、CPUクーラーの限界全高が22.5mm増える計算になります。
Jonsbo RM2の限界全高はATX電源を組み込んだ際のものなので、SFX電源で組んだ際の限界全高は95+22.5=117.5mmになります。
つまり、Noctua NH-D9Lがギリギリ入りる...という計算です。
私も組むまで入るかヒヤヒヤしていたのですが、実際組み込んでみると...

めちゃめちゃギリギリでした。
あとは普通に組んでいくだけ。Jonsbo RM2はフルアルミケースで頑丈そうなので気に入りました。

組み上がりはこんな感じ。光るマザーボードは初めてです。 そして配線が汚い。
おわり。
P.S.
RX480ですが、あえてリファレンスモデルにしました。
ケースがかなり小さいので、内排気は厳しいと判断したからです。
年末まで待てば安くなるかも...と思いましたが、RX480のリファレンスモデルは続々と販売終了しているので、早いうちに買っておきました。
朱鼓でMini-ITXなPCを組んでみた
はじめに
こんにちは。
新ブログ最初の記事は自作PCです。
去年の年末くらいに一台PCを組んだのですが、パーツが流石に古めかしくなってきたので、新しく組み直すことにしました。
以前のPC構成
- CPU:Core i7 2600K
- M/B:ASUS P8Z68-V/Gen3
- グラフィック:Gigabyte Geforce 750Ti OC
- メモリ:16GB
- SSD:SanDisk Ultra II 128GB
- 電源:玄人志向 ATX電源 600W
- ケース:ドスパラの安いEnermaxのやつ
この構成でもよかったのですが、M/BがATXでケースが大きく、またK付きのCPUはオーバースペックに感じたので、Sandy世代のパーツが高く売れる今のうちに売ってしまいました。
新しく組み直したPC構成
- CPU:Core i5 4570
- M/B:MSI H81I ITX
- グラフィック:Intel HD 4600
- メモリ:16GB
- SSD:SanDisk Ultra II 128GB
- 電源:Silverstone SFX電源 300W
- ケース:朱鼓
以前のPCに比べて大分小型化、省電力化ができました。
組んでみた

こんな感じで、Mini-ITXなだけあって結構キツキツです。
配線を考えないと組み立てが厳しい。
ちなみに、朱鼓には上下にファンがついていて、回転数を2段階で調整できます。
高回転モードだとちょっとうるさいので、近々換装します。
Bluetoothを使いたかったので、変換コネクタをピンに挿してドングルをケース内部に収納。

ケース自体にUSBパネルが付いておらずUSBが厳しいので、できるだけバックパネルのUSBコネクタを消費しないための策です。
組み上がりはこんな感じ。

形はAppleのアレに似てます。
グラボを挿したい人にはこのケースはおすすめできませんね。
一応、上側のファンを取り外せば1スロなロープロブラケットのグラボは挿せます。
この条件を満たした現在最も高スペックなグラボは、玄人志向の750Tiですかね。
私はRX460かGTX1050Tiがこの条件まで下りてくるのを待つとします。
ではまた。
